Veja como inserir dados financeiros em uma ou mais empresas.
Introdução
Neste artigo, você aprenderá o processo de edição do plano de contas e como inserir os dados financeiros para uma ou mais empresas na plataforma Nucont.
Como inserir os dados | Acessar
Como inserir os dados mais empresas | Acessar
Se você deseja realizar alterações no plano de contas, faça as edições antes de prosseguir com os passos a seguir. Veja como editar o plano de contas aqui.
Inserir dados
No módulo Financeiro, além das integrações disponíveis com plataformas como Conta Azul, Nibo e Omie, você tem à disposição três métodos distintos para inserir os dados financeiros:
Importar os dados utilizando uma planilha. | Acessar
Inserir os dados manualmente através da opção “Editar”. | Acessar
Criar um "Cenário", caso a empresa já possua informações registradas no plano de contas. | Acessar
Importar Planilha
Ao escolher a opção de importação, o usuário precisará utilizar uma planilha modelo, que será criada com base no seu Plano de Contas Financeiro. Para gerar essa planilha, siga os passos a seguir.

Primeiro Passo | Baixar Planilha
 Uma planilha será gerada com base no plano de contas financeiros da empresa, incluindo tanto as contas que você criou e ativou quanto as contas padrões disponíveis.
Uma planilha será gerada com base no plano de contas financeiros da empresa, incluindo tanto as contas que você criou e ativou quanto as contas padrões disponíveis.
A planilha será exportada no formato xlsx (Excel) e será salva em sua máquina com um nome que segue o padrão: “Departamento Financeiro - Nome da Empresa - Ano dos Dados”. Por exemplo: Departamento Financeiro - Depósito Almeida - 2022.
Não é possível renomear a planilha ou utilizá-la em outra empresa.
Para inserir os dados em uma empresa diferente, é necessário baixar a planilha novamente diretamente na empresa correspondente.
Segundo Passo | Preencher com os dados
Preencha a planilha seguindo as instruções que estão disponíveis no próprio arquivo e, em seguida, salve suas alterações.
Terceiro Passo | Importar planilha
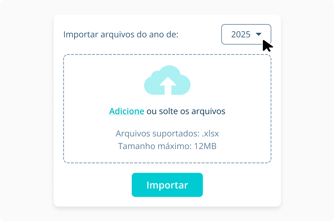
- Selecione o ano em que deseja inserir os dados da planilha.
- Clique em “Adicione” ou arraste o arquivo da sua pasta e solte-o na área designada para importação.
- Após isso, clique em “Importar” e aguarde enquanto a importação é concluída.
Quando a importação for concluída, você poderá ver na tabela direita os meses importados, como o exemplo abaixo:

Para visualizar os dashboards do financeiro, clique em “próximo”.
Clique aqui para ver um vídeo completo sobre como inserir os dados via planilha, até a visualização dos dashboards.
Inserir manual
Para preencher os dados manualmente, clique em “editar”. Nessa opção, você terá um plano de contas padrão com sugestões de novas contas que você pode habilitar para ter maiores especificações e detalhes no seu plano, além de ter a opção de criar novas contas analíticas e sintéticas.

Para preencher as informações, você deve digitar os valores de cada mês na sua respectiva coluna, seguindo as contas do Plano Financeiro.

Após o preenchimento dos dados, é só clicar em “salvar”.
Para visualizar os dashboards do financeiro, clique em “próximo”.
Clique aqui para ver um vídeo completo sobre como inserir os dados manualmente, até a visualização dos dashboards.
⚠️ Importante: as contas analíticas criadas ou preenchidas nesse espaço padrão do Plano de Contas será referência para o Dashboard Principal no módulo Financeiro.
Exceto as contas filhas que forem criadas em: Despesas e Outras Receitas, Atividades de Investimento e Atividades de Financiamento.
As contas criadas fora do “Plano de Contas Padrão” será referência para o “Dashboard Financeiro - Analítico”.
Criar cenário
Para criar cenários, é preciso já ter inserido dados, seja por Importação, Integração ou Edição.
Siga os passos abaixo para criar um cenário.

Primeiro passo | Criar CenárioSelecione a opção “+ Cenário” e complete os campos solicitados:
 Escolha a base de dados, que pode ser “original” ou “base zero”.
Escolha a base de dados, que pode ser “original” ou “base zero”.
Na opção “original”, a base de dados do cenário será igual à base de dados do balancete.
Na opção “base zero”, a base de dados virá sem nenhuma informação. Se você já tiver criado outro cenário anteriormente, aparecerá também a opção de usar a base de dados do cenário já existente.
Segundo passo | Editar ou inserir os dados
Com o cenário criado, basta fazer as devidas alterações ou preenchimento das contas e clicar em “Salvar”.
Para comparar e visualizar os dashboards do cenário que você criou, clique em “Próximo”. Em seguida, ative a opção de comparação com o cenário configurado ou altere a 'Base de Dados' do Dashboard para exibir apenas os dados referentes ao cenário escolhido.
Clique aqui para ver um vídeo completo sobre criar um cenário, até a visualização dos dashboards.
